Step by Step installation of Sitecore 10.3 on Docker
In this document, we will learn how to setup Sitecore 10.3 on docker desktop in Windows 11. We shall briefly cover the step-by-step process and overview of Sitecore 10.3 setup.
While doing the installation in my windows, I followed Installation Guide for Developer Workstation with Containers. Thanks, Sitecore Team!
Prerequisites -
To setup Sitecore 10.3 on docker, we shall need the following -
- Docker Desktop Installed on Windows Desktop
- Docker Desktop support for windows containers
- 16 GB of RAM
- Approximately 50GB of free disk space for Sitecore container images. SSD storage is highly recommended.
- The default Sitecore container configuration uses specific ports. To avoid any conflicts, we should ensure the following ports are not being used by another process: 443, 8079, 8081, 8984, and 14330
To check the prerequisites for Sitecore 10.3 installation, please check the below link -
Support Information - Sitecore compatibility table for Sitecore XP 9.0 and later
Setup Files -
- Docker-compose.yaml
- Env file
- compose-init.ps1
Installation Steps:
- Setup docker desktop
Run docker, then right click on the docker icon in the right bottom panel, select "Switch to Windows containers".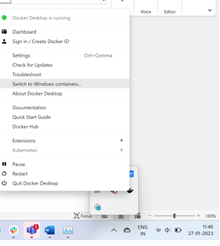
- Create a new folder D:\sc1030_install and download and unzip Container Deployment Package
- Open Compose-init.ps1 file from D:\sc1030_install\SitecoreContainerDeployment.10.3.0.008463.1135\compose\ltsc2019\xp0 folder and make the below changes. Please provide correct MS SQL password.
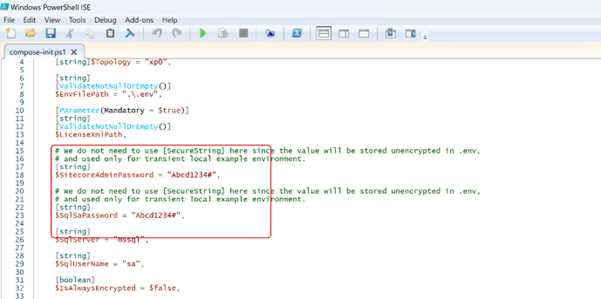
- Please copy License file in D:\license\license.xml
- Open PowerShell as administrator. Change the directory to D:\sc1030_install\SitecoreContainerDeployment.10.3.0.008463.1135\compose\ltsc2019\xp0
- Execute .\compose-init.ps1 -LicenseXmlPath C:\license\license.xml
This script will set up all the environment variables in .env file. - Execute Docker-compose up – detach
This should pull images from Sitecore Docker Repository
After pull, extraction of images is complete. The containers will be deployed.
The scripts should run for around 30 mins depending on the network.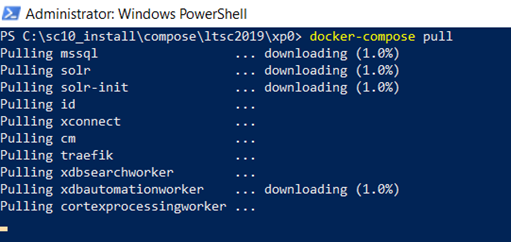
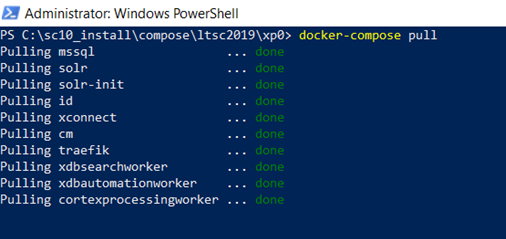
- Open Docker Dashboard and you should see Sitecore-XP0 running.
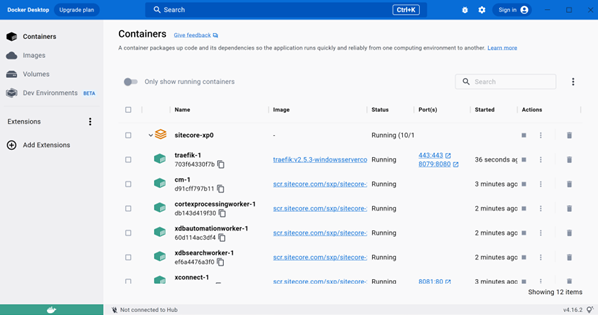
- Browse the site.
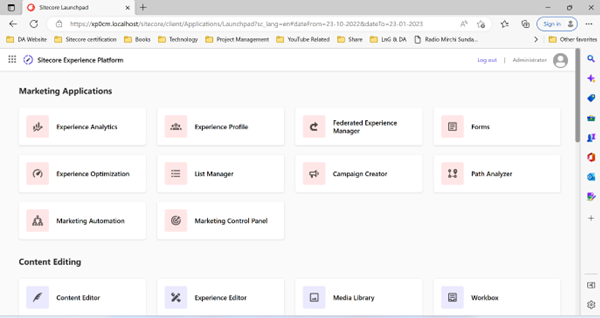
FAQ
How to get into wwwroot of docker containers?
Execute “Docker ps” to get the list of containers and note the container name.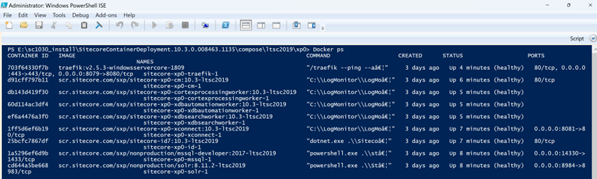
Now execute “docker exec -it $containerName.
How to log into SQL Server using SSMS?
Note down the port number of SQL Container. Now open SSMS, Enter “localhost, portNumber” in server and login with sa credentials.

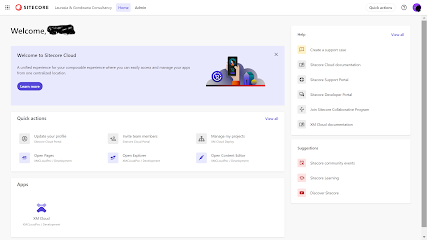

Well documented
ReplyDeletevery well explained article. step by step process to install Sitecore 10.3 on Docker.
ReplyDelete