Step by step guide to install and configure Sitecore CLI
Sitecore Serialization refers to a process within the Sitecore web content management system (CMS)that allows developers to save and retrieve Sitecore items and their associated data in a structured format. This process is commonly used for version control, content deployment, and collaboration in Sitecore development projects.
Sitecore Serialization essentially involves converting Sitecore items, which are the building blocks of content within the CMS, into files that can be stored in a version control system, such as Git. These files typically include configuration data, templates, layouts, renderings, and other relevant information about the Sitecore items.
There are many tools available that provide Sitecore Serialization for content management in different types of machines and environments.
- TDS
- UNICORN
- SITECORE CLI
The objective of this post is to provide a step-by-step
guide to setting up Sitecore CLI in your solution.
Prerequisites:
Please ensure that you are working with Sitecore version 10.0 or later, as Sitecore CLI is not available for earlier versions. Additionally, you will need to have .NET Core 3.1 or a later version installed on your server.
Step 1: Install Sitecore Management Services package
·
Download Sitecore Management Services package
from the URL: https://dev.sitecore.net/Downloads/Sitecore_CLI.aspx
·
Now, Install the package on Sitecore instance
using Sitecore Control Panel > Install a package.
Step 2: Install the Sitecore CLI
The Sitecore CLI requires .NET Core. Open a command prompt and run "dotnet --list-sdks". If you see the version as 3.1 (For me, the version is 6) or above, you are ready to proceed.
Now, open PowerShell as an administrator and navigate to the Visual Studio solution folder. Install the CLI by executing the following script:
dotnet new tool-manifest dotnet nuget add source -n Sitecore https://sitecore.myget.org/F/sc-packages/api/v3/index.json dotnet tool install Sitecore.CLI --add-source https://sitecore.myget.org/F/sc-packages/api/v3/index.json
Step 3:Initialize Sitecore CLI
Next, initialize your new serialization project by entering the following in the terminal:
dotnet sitecore init
Step 4: Connecting to Sitecore
To connect to a Sitecore instance type in the following command:
dotnet sitecore login --authority https://<Sitecore identity server> --cm https://<Sitecore instance> --allow-write true
Upon executing the above command, a login screen will open up in your browser.
To connect to a Sitecore instance type in the following command:
dotnet sitecore login --authority https://<Sitecore identity server> --cm https://<Sitecore instance> --allow-write true
dotnet sitecore ser pull dotnet sitecore ser push
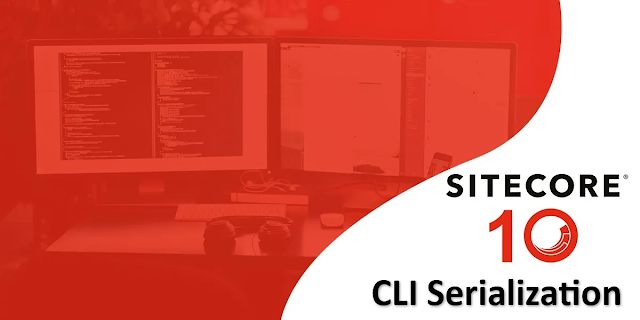













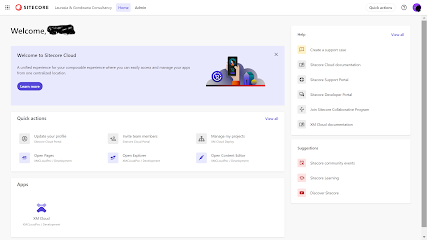


Comments
Post a Comment